Una volta cliccato sul link in home page, si avvierà il download del file TeamViewer_setup.exe (o un nome simile).
Aprite il file e partirà il processo di installazione.
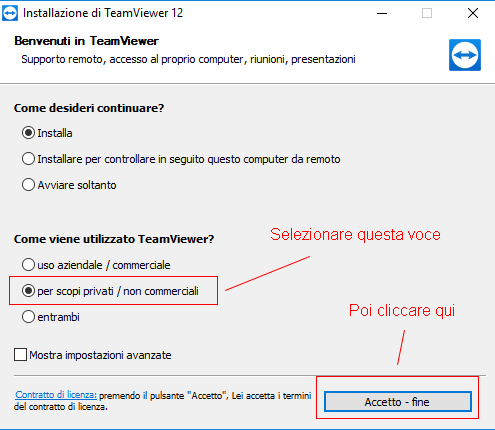
Quando si aprirà questa schermata, cliccate sulla scelta per scopi privati / non commerciali, come mostrato in figura, e poi cliccate su accetto.
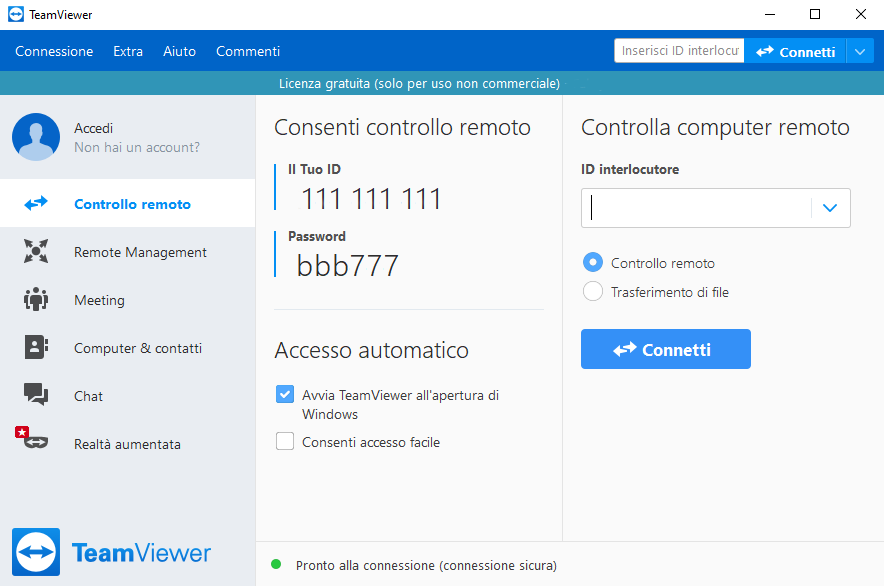
Terminata l’installazione, vi troverete davanti ad una schermata simile a quella qui affianco.
Cosa fare dopo l’installazione? Clicca qui
NOTA: queste immagini si riferiscono a TeamViewer 14. Nuove o vecchie versioni del programma potrebbero essere diverse rispetto alle immagini qui rappresentate.
Una volta cliccato sul link in home page, si avvierà il download del file TeamViewer.dmg (o un nome simile).
Aprite il file e partirà il processo di installazione.

Dopo aver scaricato il file occorre lanciare l’applicazione e seguire le istruzione a schermo, facendo doppio clic sull’icona come mostrato in figura.

In pochi istanti si aprirà la finestra di installazione. Cliccare su continua e nella schermata seguente vi verrà chiesto di accettare il contratto di licenza per proseguire.

In questa finestra, cliccando sul pulsante installa si darà inizio all’installazione.
NOTA: il sistema vi chiederà la password amministratore (la stessa che usate per accedere al mac).

Una volta terminato il processo, il sistema vi chiederà di cancellare il file di installazione che avete scaricato in precedenza.
Dato che non serve più, potete cliccare sposta nel cestino per eliminarlo.
A questo punto occorre fare un’ultima piccola procedura di configurazione per assicurarci che TeamViewer funzioni correttamente:
1. fare clic sull’icona della mela in alto a sinistra sullo schermo e poi su preferenze di sistema;
2. aprire sicurezza e privacy;
3. cliccare sulla tab privacy nella parte centrale della finestra;
4. nella parte bassa della finestra, cliccare sull’icona del lucchetto e inserire la password amministratore;
5. nella colonna di sinistra, cliccare su accessibilità;
6. nella colonna di destra, mettere il segno di spunta su Team Viewer;
NOTA: nel caso in cui non doveste vedere team viewer nella colonna di destra, cliccate sul simbolo + (più) situato appena sotto la colonna di destra. Si aprirà il finder, qui cliccate su applicazioni e cercate team viewer. Date l’ok e il programma verrà inserito nella lista.
7. aprire Team Viewer dal Dock e annotare il tuo ID e Password come mostrato qui sotto.

Ora ci siamo quasi!
Per poter interagire con la vostra macchina, è necessario comunicarci i due valori che vedete evidenziati nella figura a sinistra: il codice ID, in una forma simile a quella mostrata, e la password, ossia il valore alfanumerico posto sotto l’ID.
Una volta fatto, saremo pronti ad intervenire.
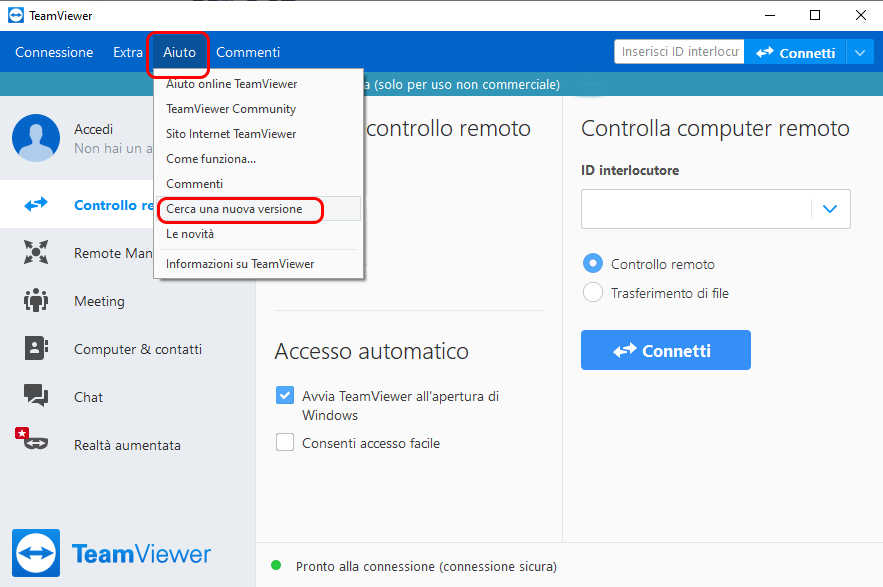
Se avete già TeamViewer installato sul vostro PC o Mac, può capitare che vi sia un problema di compatibilità con la nostra versione. Pertanto in questi casi sarà necessario eseguire una semplice procedura di aggiornamento.
Niente di complicato: basterà cliccare sul menu aiuto e selezionare cerca nuova versione, esattamente come mostrato in figura.
In pochi secondi TeamViewer sarà aggiornato e pronto all’uso.
© 2024 Romano Riccardo. Realizzato con WordPress e con il tema Mesmerize